Since you’ve made the switch to Microsoft Teams, instant messaging and video meetings are happening all over your organization. That’s good, but Teams can do much more.
Fact: Teams is now the ultimate collaboration hub. Are you taking advantage of all the tools Teams has to offer? If not, start maximizing Teams by using multiple features in one convenient place.
Organize with Channels
A channel is a sub-section Inside Teams where you’ll have conversations, coauthor files, and share updates. Every team has a general channel by default, but you can add more channels for specific topics, departments, projects, or interests.
At its essence, a channel facilitates group work. For example, you can use a channel’s email address to send an email conversation plus any attachments into Teams.
Additionally, you can customize notifications, make a private channel, and enable moderation to control who can start and reply to posts.
NOTE: Tabs are at the top of the channel, a handy spot for go-to references. Use tabs for files and websites to reduce time spent looking for information.
Collaborate with Files
Files in Teams are all saved in the cloud, so they don’t take up local storage space and are accessible from any device.
 And because Teams is powered by the cloud, you’ll notice additional benefits:
And because Teams is powered by the cloud, you’ll notice additional benefits:
- Auto-save. No more losing an edit because you forgot to click Save. Changes are saved as you go.
- Collaborate in real time. Multiple people can have the same document open at once. That’s right—you can watch your collaborators make changes as they work, and vice versa.
- Share files and control document access. Share a file in a chat or channel to give its members access. As needed, you can also delete old files.
- Recover previous edits with version history. With so many potential authors, you don’t need to worry about accidental deletions or edits. To access version history, in the channel’s Files tab, right-click the file name, and select Open in SharePoint.
So many things to try: Post a file to a channel so team members can chat about it in the Posts tab. View, edit, and coauthor documents all within the Teams application. To get started, upload those Office files and take advantage of document collaboration within Teams.
Share a Notebook
With OneNote, you can take as many notes as you need in whatever format works best for you. Choose your favorite mode: type, use a stylus for handwritten marks, add formatting, and include outside resources like photos, screenshots, and links.
By using a OneNote digital notebook within Teams, you can get the collaboration ball rolling in any chat or channel. To start, create a new notebook or link an existing notebook.
Another plus: It’s simple to divide notebooks into as many sections and pages as you need. Easy navigation and searching will help you find what you need in a snap.
Need more use cases? Take notes in meetings, create a community scratchpad, collect information, or explore your own way to use a OneNote notebook. On a touch screen you can use a stylus or your finger to draw or mark notes—all without leaving the Teams application.
Work with Planner
Yes, Teams also integrates with Planner. Why not add a Planner tab to a channel to keep everyone on track and moving efficiently?
With Planner, you can easily add a new plan in a channel so your team can start getting things done. Use Planner to add tasks for each assignment and organize those tasks into buckets.
As a bonus—your changes are updated and saved automatically so each team member will see the same, current version. Also, you can update your plan in Teams as you work, set due dates, and assign team members to each task.
NOTE: Planner also helps track progress visually with chart and calendar views.
Add Apps and Third-Party Tools
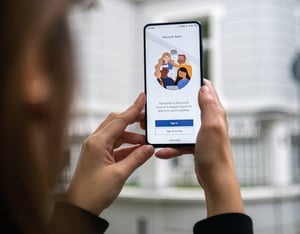 Did you know many of the tools, apps, and files you and your team use every day can be incorporated into your chats and channels? Now’s the time to simplify your workflow by adding those apps in Teams.
Did you know many of the tools, apps, and files you and your team use every day can be incorporated into your chats and channels? Now’s the time to simplify your workflow by adding those apps in Teams.
To get started, just click the ellipsis symbol […] in your Teams window to view all the Microsoft and third-party apps you’d like to integrate.
FYI—use the BrainStorm app in Teams to keep software learning at your fingertips. Pin the app to your nav bar to see upcoming events and skill paths or search for other resources.
Find Web Images
Need an image for your collaborative document? Try this: Install the Images app to search the web without leaving Teams. Not only will you save precious time, you can also share an image with your colleagues in just a few clicks, no download required.
To use the app following installation, type "@Images" in the compose box of a chat or channel. Begin typing a search term to see results. Like what you see? Click your chosen image to share it.
Conclusion
By maximizing Microsoft Teams as a one-stop platform or hub, you can make your workflow more efficient by getting everything done in one place.
Ready? Set. Teams.
BrainStorm activates change by using technology to empower people, who transform organizations. How? With a 360-degree platform that delivers personalized, relevant content on the spot. With BrainStorm, even the most change-resistant user can build new skills and enjoy measurable results.
To get started, schedule a discussion with a BrainStorm change expert today.



