Storing and sharing files can be confusing. Your Microsoft O365® subscription gives you access to file storage in Microsoft Teams®, SharePoint®, and OneDrive for Business®. How do you know which of these applications you should use? Which is best, when?
The right technology at the right time makes managing files easier than ever. When you understand where to store these files, you'll be able to collaborate effectively and reach your intended audience.
Which application—Teams, SharePoint, or OneDrive for Business—would be the most effective place to save the following types of documents?
- Company policies
- A first outline of your next research article
- Your department's in-progress proposal
Choosing which location to save your documents will become intuitive as you understand each tool in your Microsoft 365 toolbox. Before diving in, let's talk about the cloud.

What's the big deal with the cloud?

The cloud is a global network of applications, data storage, and content saved to remote servers. You access content saved to the cloud through the internet. You might be using the cloud already without realizing it. When you stream online videos, access social media, or log in to web-based email you are accessing content saved to the cloud, not files saved locally on your device.
Collaborating and sharing via the cloud gives you more control and capability. You can work in real-time with your colleagues, access your files from anywhere, and control permissions on documents. Grant or revoke shared document access at any time. Manage version history to restore a previous draft. Eliminate the confusion of multiple file versions because everyone is on the same page - literally.
OneDrive for Business and SharePoint are both cloud services that provide file storage. By using Teams, you can edit documents saved in either OneDrive for Business or SharePoint.
OneDrive for Business
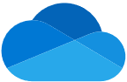
Basically, OneDrive for Business is cloud storage for personal use. Think of OneDrive for Business as the filing cabinet in your office. Files stored in OneDrive are private unless you choose to share them. Sharing allows you to coauthor documents in real time. You can even sync your files between the cloud and your computer.
SharePoint
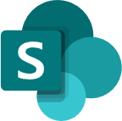
Another of your tools, SharePoint, is cloud storage for organizations. One way companies can use SharePoint is to create custom team websites. SharePoint provides data and document storage designed for a large scale. Files stored in SharePoint are available to members of the team or organization. You can share, set permissions, and control privacy settings for documents stored in SharePoint online.
Teams
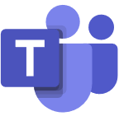
You'll find all your collaboration tools in one place in Microsoft Teams. Chat, hold meetings, integrate applications, and view and edit files—all within Teams. Shared documents are stored in either SharePoint or OneDrive for Business, depending on where you upload it. Check out this article that further explains how to increase Teams use in your organization.
Where should I save my files?
OneDrive for Business, SharePoint, Teams, or even your hard drive. Where in the cloud should you save your files?
Save your files based on who will access the document:
- Just me
- Store on your OneDrive for Business
- Best for: personal work documents
- Me + a couple of colleagues
- Store on your OneDrive for Business
- Best for: small group projects
- Me + my team
- Store on the appropriate Teams channel
- Best for: collaborative team projects or resources
- Lots of people
- Store on a SharePoint site
- Best for: policies, forms, documents with a broad audience, or files to be accessed by those outside your organization.
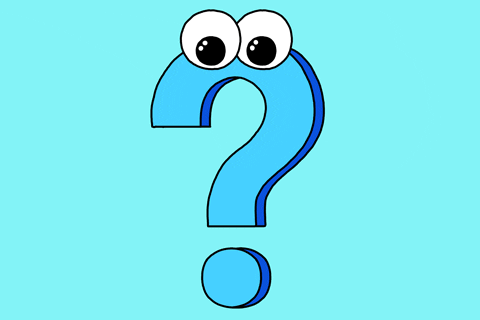
Okay, let's test your smarts about file storage. Where would you store these files?
- Company policies
- A first outline of your next research article
- Your department's in-progress proposal
If you answered SharePoint, OneDrive for Business, and Teams—in that order—give yourself a gold star.
How do I share a document saved in the cloud?
Storing your documents to the cloud streamlines sharing and monitoring permissions. Permissions are automatically applied when stored in a Teams or SharePoint site, or you can configure permissions to easily create a custom set-up.
- My document is stored in my OneDrive for Business
- Share directly from OneDrive. Send an auto-generated email or copy/paste the link in a chat or email message. People you specify will have automatic access to the document.
- My document is stored in a Teams channel.
- Share in Teams. Copy the link and paste it in your team, channel, or chat. Anyone with access to the Teams channel will have automatic access to the document.
- My document is stored on a SharePoint site.
- Share directly from SharePoint. Copy the link or send an auto-generated email. Anyone with access to the SharePoint site will have automatic access to the document.
Your file storage and sharing needs will change as your document progresses from a draft to revisions and then to widespread sharing. Don't be afraid to move or copy your file to a new cloud location that will be better suited to your needs.
What about my hard drive?
Your hard drive is a viable option if it fits all these criteria:
- The files contain temporary information
- The files have little longevity
- The files don't require any collaboration
- There is little risk if the files are lost
Conclusion
Reach your target audience by sharing with the appropriate cloud service. You are on your way to effective collaboration with Teams, SharePoint, and OneDrive for Business.
Bonus: Download our free Which Tool When Infographic as a handy reference for later. Share it with a friend!
BrainStorm's platform teaches users about their software tools, how they work together, and which ones to use for which tasks. BrainStorm users save time, reduce monotonous tasks, and become more efficient.
If you're ready to boost your organization's productivity, schedule a meeting with a software adoption expert today.





