Let’s face it, as an IT manager you’re leading projects. That means you’re coordinating work between departments, overseeing the rollout and adoption of new software, and helping users succeed with those new tools.
As the IT project manager, you're the one who needs to ensure all software tools are well adopted and not just another tool that your company is paying for without good results. If you and your team use one tool to update your tracker, and other tools to update reports or create status updates, that’s a lot of moving parts.
What is Smartsheet?
Introducing Smartsheet—a streamlined, dynamic platform that helps team members work faster. Smartsheet makes it easy to track tasks; share, review, and approve files; create workflows; and prepare reports—all in one place! Plus, it integrates with some of your users’ favorite tools.
Smartsheet is a browser-based subscription service, accessible from any internet-enabled device. In terms of a secure experience, Smartsheet encrypts data, conducts regular security assessments, and uses Amazon Web Services data centers.
At its heart, Smartsheet is a great place for collaboration. Team members can share files, notes, and tasks. Everyone can see progress—or slowdowns—on a group project. If a given team is working remotely, Smartsheet can be a great way to keep everyone on the same virtual page.
-1.png?width=2160&name=Why%20Teams%20governance_%20(vid%20thumb)-1.png)
How do users view data in Smartsheet?
With Smartsheet, users can open a visual Kanban style, see all their data in a chart, and switch between views. Team members can interact with data in Smartsheet in four views:
- Grid View (default view) uses a standard spreadsheet format of columns and rows. If users need to insert or edit data or formulas, this is the place. Select a cell and use the built-in list to select specific data. Or, users can type the information they want to add.
- Card View offers a highly visual overview of where tasks stand. This style comes from agile project management methodology, so it’s great for fans of Kanban boards. In Card View, a sheet is displayed as a board organized into lanes or columns, and tasks are displayed on—you guessed it—cards.
- Calendar View offers an overview of date-based information. This format helps users zero-in on important details like deadlines and schedule conflicts. Note: data needs at least one date column in order to use Calendar View, but it’s best to enter start and end dates for tasks.
- Gantt Charts are project management staples, presenting a timeline in a visual, easy to understand format. To use Gantt View in Smartsheet, the sheet must include at least two date columns—typically, task start/end dates. The data grid is displayed on the left, and the Gantt chart is displayed on the right. Drag the divider to expand a section; or, zoom in or out.
No matter which view is used, the menu bar stays the same—but the toolbar offers different options when you switch views.
Streamline workflows with no-code automation
Automation is a great way to simplify processes. Think IT help desk tickets, PTO requests, and all the other approval workflows that make your business tick.
In terms of Smartsheet automation, ask these three questions:
- Trigger- when should the automation run? Choose between a change made to your sheet or a date/time.
- Condition – which row does the automation apply to?
- Action – what do you want to happen?
To get started, click Automation. Then, choose from the available Popular Workflows, or click Create a Workflow to start from scratch.
Popular workflows include:
- Alert Someone
- Set a Reminder
- Assign People
- Request an Update
- Set up an Approval Workflow
- Send an alert to Slack
- Send an alert to Microsoft Teams
Then, get ready to automate—and take some tasks off your team’s plate.
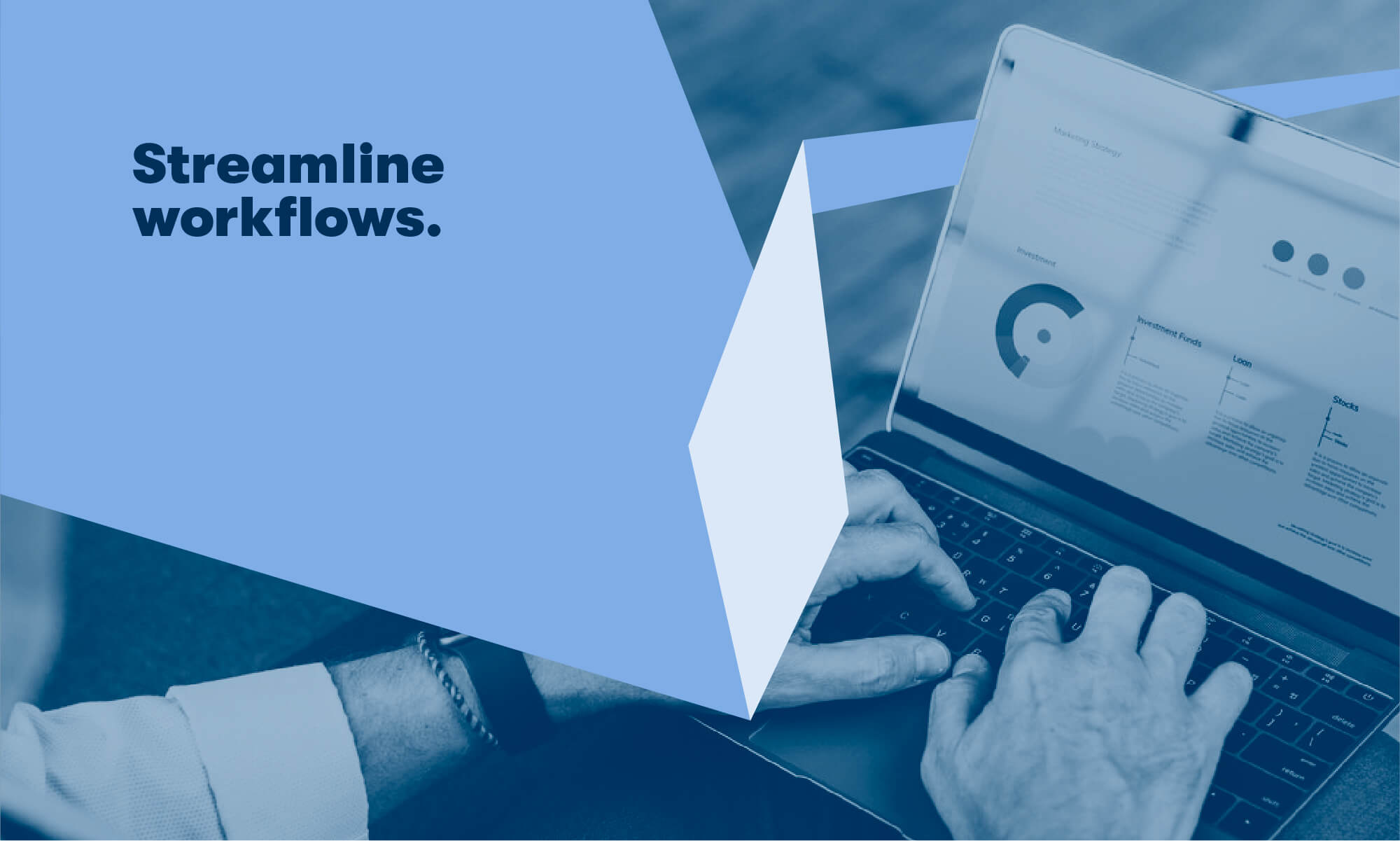
Take advantage of Smartsheet help resources
Smartsheet offers its own tutorials. When users need help with a specific use case, they can get relevant Smartsheet help within the BrainStorm platform.
Use Smartsheet Reports
Within the tool, users can create reports to summarize and display real-time data across multiple sheets. Reports can also be configured to show, hide, or highlight specific data. For example, a user can filter data to narrow their view; for instance, showing only prospects with a higher probability of closing.
You can also group data to make it easier to read, highlight key data points, and sort data by a specific column.
When updating data inside a report, the source sheets are also updated, and vice versa. Once users have their report the way they want it, they can save and share it with their team.
Work with Integrations
Smartsheet provides integrations to third-party apps and business cloud tools. If a team is already using one of these apps, set up an integration to connect the data between the two programs.
Available integrations include:
- Salesforce
- DocuSign
- Microsoft Dynamics 365
- Adobe Creative Cloud
- G Suite
- Slack
- Microsoft Teams
- Outlook
- Dropbox
- 10,000 ft by Smartsheet
- And more
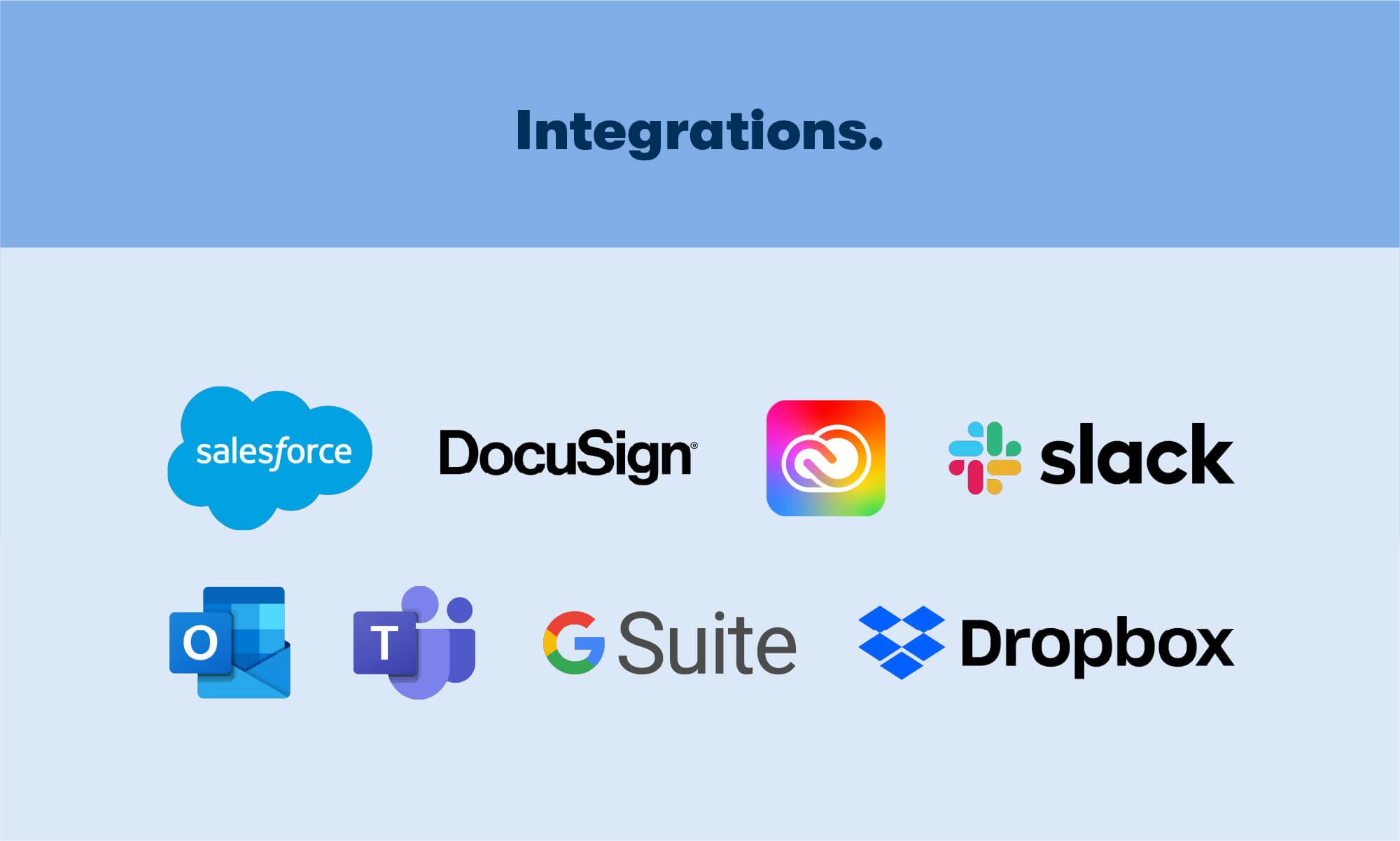
What will Smartsheet adoption look like for an IT manager?
You’ve done your research, and Smartsheet seems like a great fit. As an IT pro, consider these tips before you roll out Smartsheet:
- Consider a free trial before purchase.
- Consult the Smartsheet resource center or contact customer service.
- To make setup easier, gather:
- Names of users who will enter information. This is a no-brainer, since it helps you determine the number of licenses to buy and contacts you’ll add to Smartsheet.
- All integrations you would like to use with Smartsheet. For example, Salesforce, DocuSign, Microsoft Dynamics 365, Adobe Creative Cloud, G Suite, etc.
- Any in-progress projects to transfer to Smartsheet. Include dates, assignees, and any other details. If you currently use Excel or Google Sheets, you can import those files into Smartsheet.
When you’re ready to move forward with a Smartsheet account, remember that you’ll also need a scalable adoption plan across your organization (or for the team that will use Smartsheet). Every user differs in skill level and project management needs. For example, not everyone on the team will use every feature, such as reports or automating tasks.
Consider what Smartsheet fundamentals users will need:
- Are all users comfortable with spreadsheets? It’s likely that many will understand at least some basics from Excel and Google Sheets.
- Make sure users know where to go for help, whether it’s via ServiceNow or BrainStorm.
When it’s time for a Smartsheet adoption, users should understand:
- How to navigate the Smartsheet interface
- What Smartsheet is capable of
- How Smartsheet can save time
- Where to turn for further assistance
With a little planning, your Smartsheet adoption strategy will be off to a solid start.
Need more help with the human side of software adoption? Contact BrainStorm today


