Whether you’re still working remotely or back in the office, there’s no time like the present to increase productivity. One of the best options is to organize your workflow so you can move seamlessly from one task to the next.
Windows 10 offers several multitasking features, including Snap, an easy-to-use tool that helps users maximize the available real estate on their screens. This feature is especially helpful for those who don’t have the luxury of a second monitor.
With Microsoft Snap, users can segment their screen to simultaneously view the quarterly profit-and-loss (P&L) spreadsheet, an email message to the boss, a Fantasy Football thread in Yammer, and the sales report due next week. Even better, it’s easy to view all four without manually resizing and moving windows to make everything fit.
How to split your screen with Windows 10
Use the Windows 10 Snap feature in a few different ways, including half screen, quarter screen, with Snap Assist, and without.
And it’s easy to create Window snaps either with a mouse or via keyboard shortcuts.
To snap a window using your mouse, click the title bar and drag it to the edge of the screen. For a half-screen snap, drop the window at the left or right edge of the screen. If you prefer a quadrant view, drag the window to the corner where you want the snap to appear.
To use the keyboard shortcut option, press and hold the Windows key while simultaneously clicking the right or left arrow key. This allows you to create a half-page window snap.
For quarter-page snaps, follow the same steps as the half-page version; then press and hold the Windows key and use the up or down arrow keys to move the snap into the desired corner.
That’s it. Really.
Four-app viewing for maximum productivity
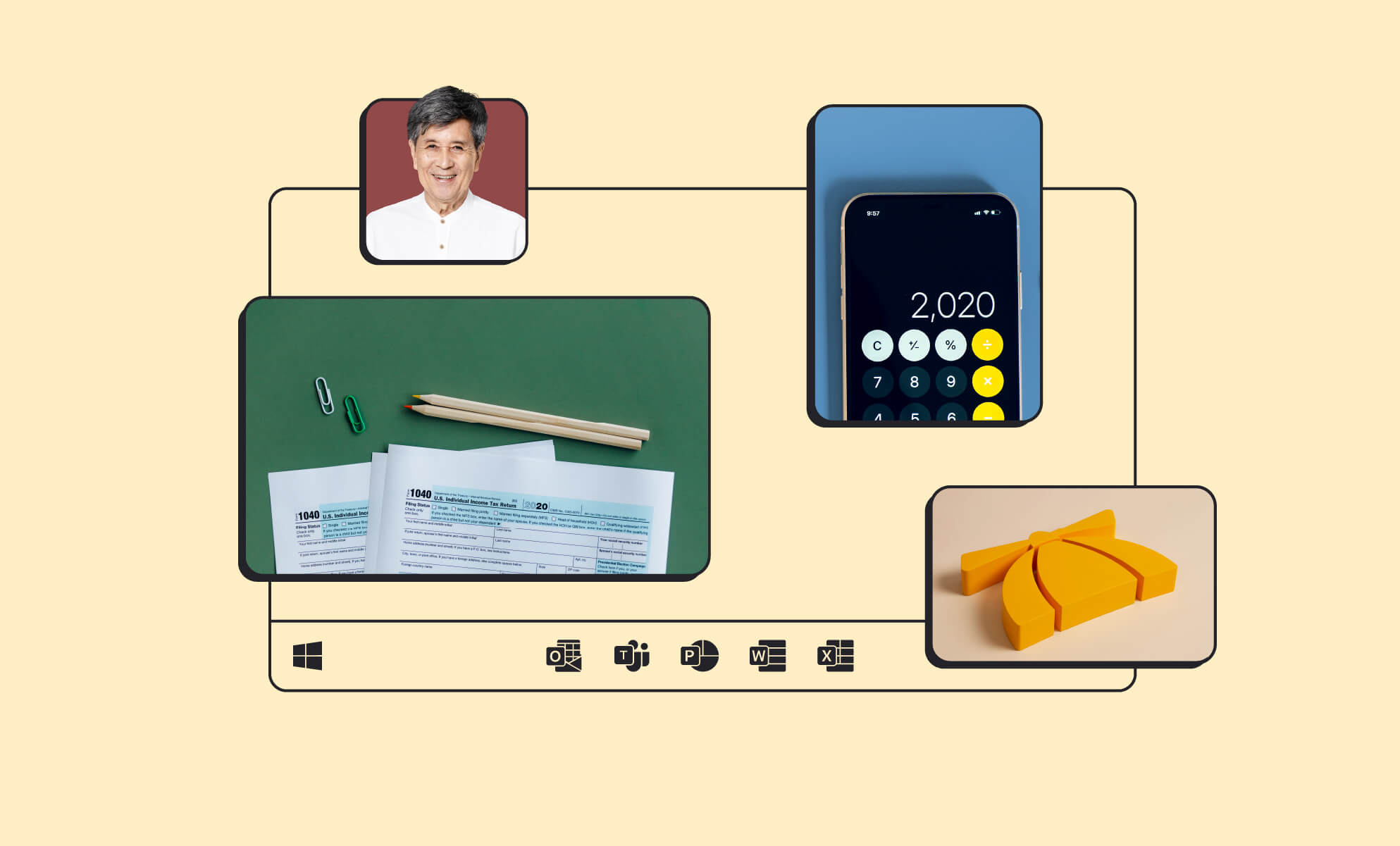
Now that you have the basics down, maximize your screen’s viewing area and use Windows 10 to achieve optimal productivity.
Simply create your first window, and then drag and drop (or use the arrow keys to direct) the second window into any available corner. Repeat this step to fill the remaining two corners. Quick and easy.
NOTE: In 2020, Microsoft updated the four-quadrant view capability in Windows 10, allowing the four snaps to act as a single window. With this update, Windows users can keep the four snaps together if they need to open a new app or navigate to a different page.
Snap Assist: To use or not to use?
Snap Assist is a Windows 10 feature designed to help increase user productivity with minimal effort.
Snap Assist activates when users snap a window (or three) but still have half or a quarter of the screen unoccupied. (Note: Snap Assist isn’t an option when three-quarters of the screen is unfilled.) To help you decide how to fill the extra space, Snap Assist pops up thumbnails of any other windows currently open on your machine, so you can easily select which to add to the viewing area.
Although Snap Assist is a useful tool for efficient use of available display space, it may not be preferable to use all features all of the time. Fortunately, it’s easy to change Snap Assist settings in Windows 10.
To disable or manage Snap Assist, open the Settings app, select System, and click Multitasking to select preferred features.
NOTE: You can turn off Snap Windows using the toggle—or enable and disable any of the following settings:
- Arrange windows automatically by dragging them to the sides or corners of the screen. (This option enables or disables the Snap Assist feature.)
- When snapping a window, automatically size it to fill available space. (This option allows/prevents a second window from automatically filling empty screen space.)
- When snapping a window, show what can be snapped next to it. (This option turns on or off the list of open windows available for snaps.)
- When resizing a snapped window, simultaneously resize any adjacent snapped window. (If this option is disabled, snapped windows must be resized manually.)
More ways to use Windows 10 to maximize productivity
The Windows 10 Snap feature can potentially quadruple user productivity by viewing four apps simultaneously. This intuitive, easy-to-use tool maximizes display screen real estate—and keeps critical tasks aligned, visible, and accessible.
Ready to uncover even more efficiencies in your Microsoft 365 tools?
Contact us today to learn how engaging users through BrainStorm to increase the success of your business objectives.


