It’s finally vacation time and you’ve just stepped on the plane that will take you away from it all. But wait. Did you remember to set up your Out of Office in Outlook?
In the world of popular Outlook training tips, learning to set up your out-of-office notifications may seem like a minor thing. But if it means fewer emails while you’re away, it’s a smart step to take.
Let’s get started.
Outlook tip #1 | Out-of-office mobile setup
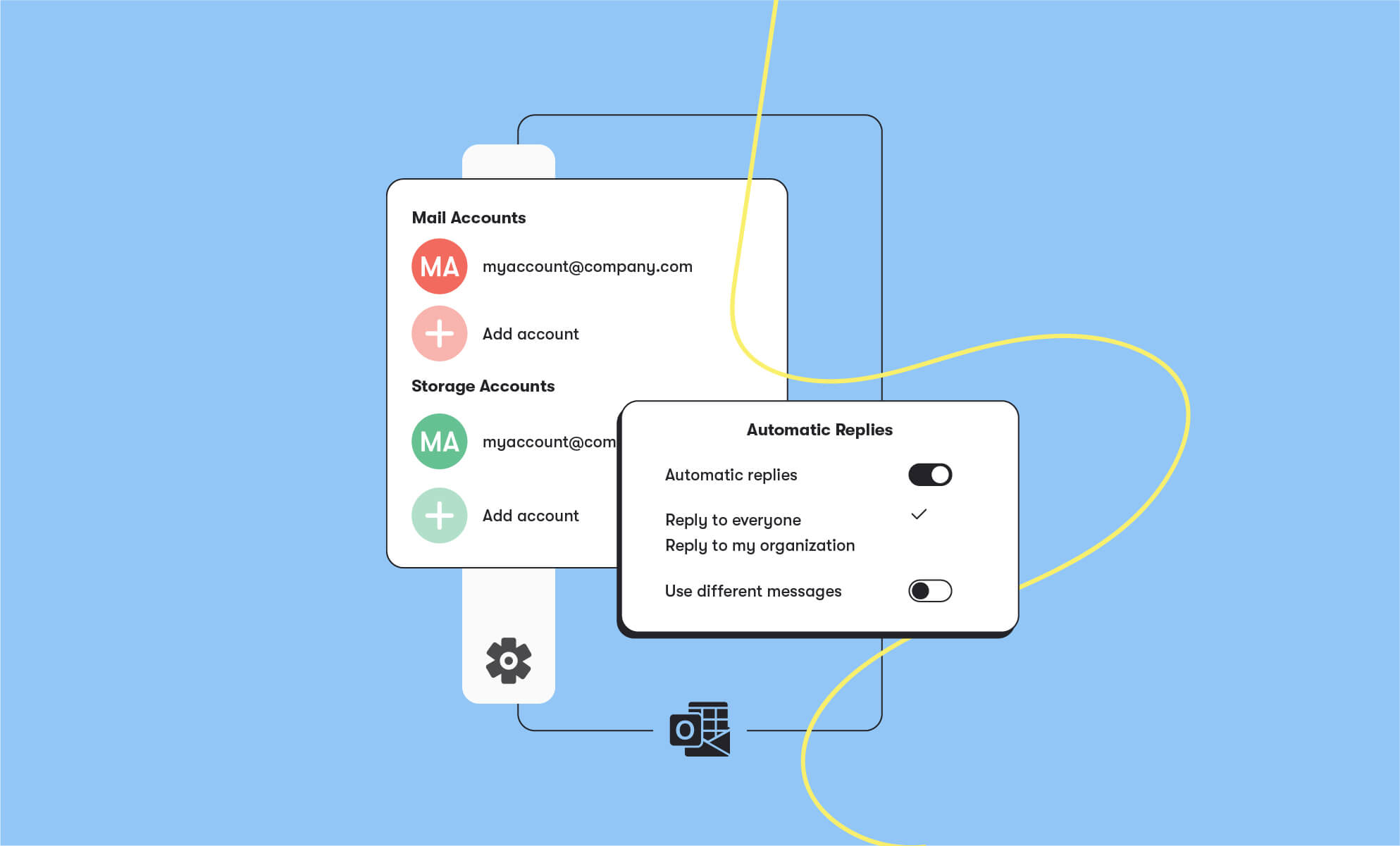
- The simplest method is to open your Outlook mobile app. If you don’t have the app, it’s easy to install via your phone’s app store.
- Click the Menu icon at top left (if you don’t see the icon, click on your Inbox heading to open a sidebar menu).
- Inside the sidebar menu, click the settings/gear icon and scroll until you find your mail account. Click to open.
- Next, toggle your Automatic Replies to the ‘on’ position.
- Click ‘Reply to everyone’ or ‘Reply only to my organization.’ Enter your out-of-office reply in the text box.
(NOTE: Remember to un-toggle the Automatic Replies button after you return to the office).
Outlook tip #2 | Out-of-office desktop setup
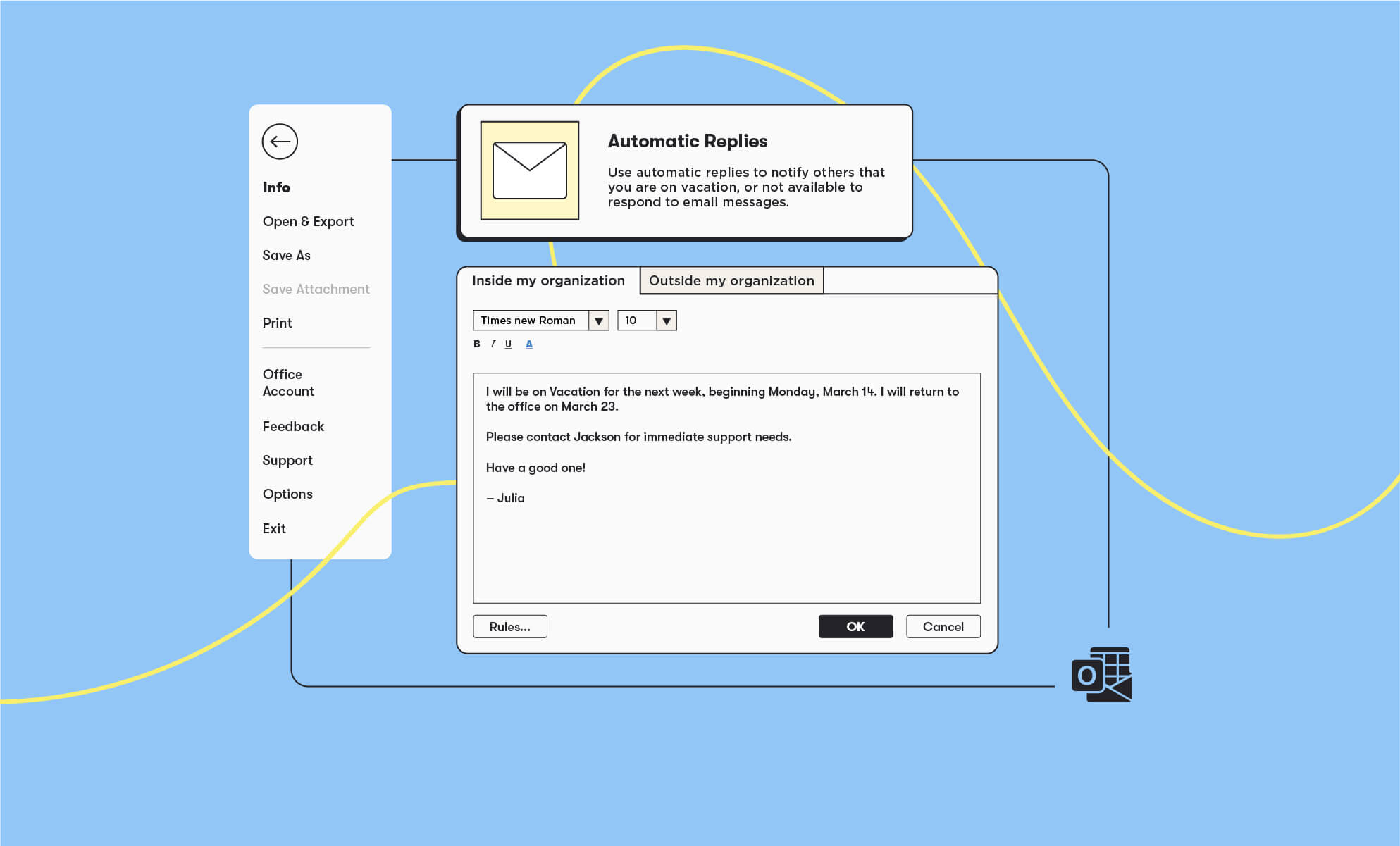
To set up out-of-office notifications on your desktop, just follow these steps:
- Click the file tab within Outlook to view your account information.
- Next, select the Automatic Replies (Out of Office) button.
- Inside the pop-up box, click the second option from the top (‘send automatic replies’).
- Enter start and end times (day/hour) when you’ll be out of the office.
- Next, write brief out-of-office replies to those inside your organization (first tab) and/or those outside of your organization (second tab).
- Click the ‘OK’ button to save your updates. Once you return to the office, you’ll be prompted to discontinue your automatic replies.
Outlook tip #3 | Out-of-office calendar updates
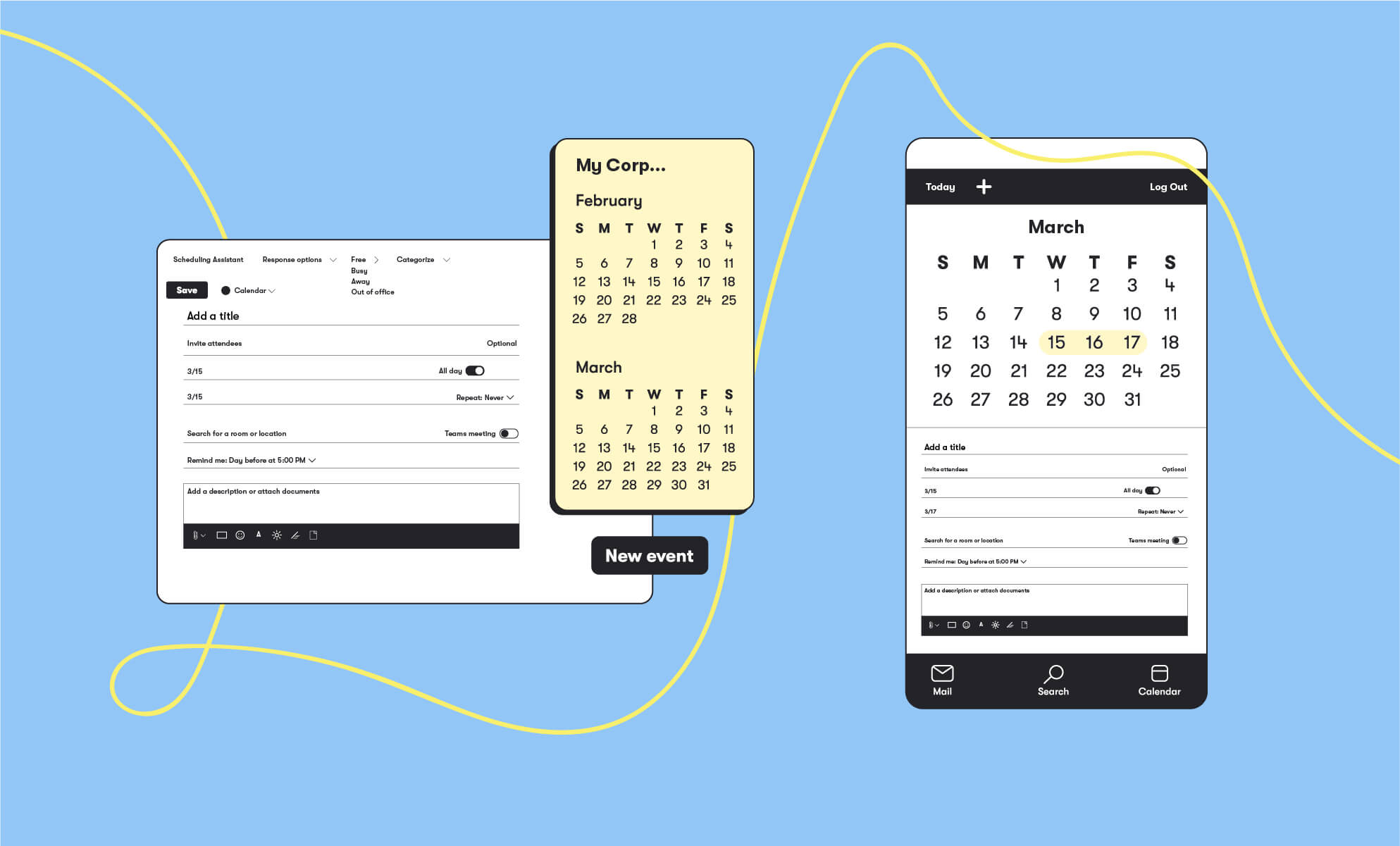
Hold on. You can’t go full throttle into vacation mode just yet.
It’s also important to update your Outlook calendar so work colleagues (crossed fingers) won’t add you to meetings while you’re out.
Here’s how to take care of your calendar updates, either on mobile or desktop.
Mobile calendar updates
- Open the Outlook app on your device.
- Click the calendar icon on the bottom of your screen.
- To create a new calendar event, click the + button to enter an event name, start date/time, and any additional details.
- Finally, save the event to your calendar. That’s it; now you’re all up to date.
Desktop calendar updates
- Launch Outlook from your laptop/desktop.
- Click the calendar icon on the left side of your inbox.
- On the calendar itself, double-click a beginning date for your vacation or out-of-office event.
- In the pop-up window, enter a title for your event and your start/end dates. If you want to give further context, type a short message describing your event.
- In the toolbar at the top of the window, click the Show As field to access a drop-down menu and select ‘Out of Office.’
- Click on the ‘Save & Close’ button to finalize your Outlook calendar update.
___________________________________________________________________________
Just like that, you’ve created automatic replies and calendar updates in Outlook. Didn’t that feel good?
For more best practices on this topic, check out these 3 tips on out of office etiquette. And happy vacationing.


