You’ve been in the office for over an hour—but your ‘real work’ has yet to begin, thanks to a meeting, two phone calls, and multiple push notifications on your laptop. Can Microsoft Teams cure that distraction?
In today’s world, the average worker is distracted 15 times per day, according to BrainStorm QuickHelp™ data.
And those distractions are taking a toll.
In a FastCompany interview, informatics expert Gloria Mark suggests it takes an average of 23 minutes to recover from a distraction.
That’s right. Multiply 23 minutes by 15 distractions and you get 6 hours of recovery time. Yikes.
But here’s the good news – Mark’s study says distractions don’t necessarily mean lowered productivity. That’s a relief, huh?
Well, not so much.
Even though study subjects somehow kept up with their tasks,
“After only 20 minutes of interrupted performance, people reported significantly higher stress, frustration, workload, effort, and pressure.”
So, while that distraction may not cost you productivity upfront, it will impact your mental well-being.
Microsoft Teams ADOPTION = Distraction Reducer
Given that most people use multiple apps every day, distraction is the norm. But software designers are fighting back with smarter apps that help reduce distractions.
Take Microsoft Teams, for example.
While Teams may not cure every distraction, it can help users cut down on interruptions.
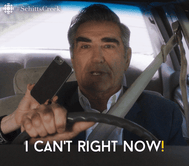
Image source: GIPHY
Status Updates in Teams
Every organization wants to collaborate more efficiently. But collaboration shouldn’t come at the expense of focused, individual work.
That’s why status updates matter.
Don’t want to be interrupted during a meeting? Teams will sync with your Outlook calendar and automatically update your status to “busy.”
Once your meeting ends, Teams will change your status back to “available.”
Change your status whenever you need uninterrupted work time. Co-workers will see your “do not disturb” status and get back with you later.
To manually change your Teams status:
- In Teams, click your image at the top of the window.
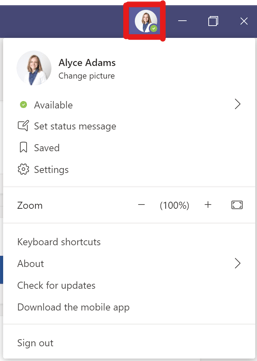
- Choose a status within the drop-down menu (as outlined below). Or click “Reset status” to return to automatic updates.
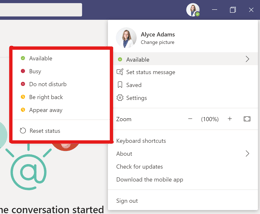
- NOTE: By choosing “Do not disturb,” you’ll only hear from those with priority access. To edit who has priority access, click on “Settings” (as outlined below).
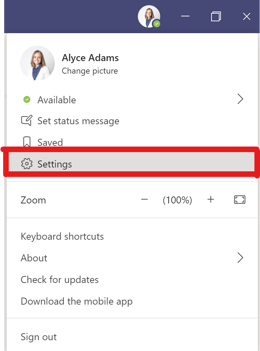
- Next, click on “Privacy.”
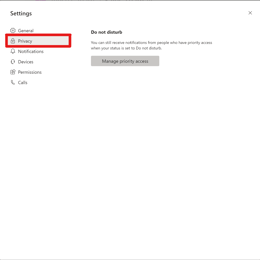
To tag a coworker for Teams status alerts:
- Within the chat window, click the “Contacts” tab (as outlined below).
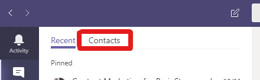
- Select the ellipses (below right of the contacts tab). Then, select “Notify when available.”
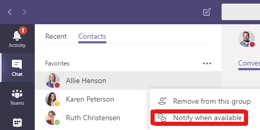
OR –
Go to Settings > Notifications and scroll down to the bottom. You’ll see a “Status” section where you can manage notifications for status change alerts.
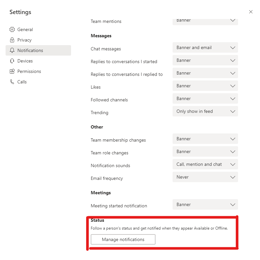
That’s it. Now you can master your workflow in Teams—and reduce frustration, interruptions, and stress along the way.
Just feel that sweet, sweet relief!

Image Source: GIPHY
Have more questions about Teams or Office 365 adoption? Schedule a demo to see our QuickHelp ™ platform in action.


