Back in the old days, office work only happened at the office. Now it seems like we’re all working from home or on the go—which requires thinking outside the box of “work only happens on a laptop.”
But can you really work from your smartphone?
Although some tasks are more suited to a desk setup, it’s increasingly common to use your phone for work. Whether you keep an Android, iPhone, or other device in your pocket, use it as a work tool so you won’t miss a beat.
Get a handle on your smartphone distractions
Okay, let’s clear the air by addressing smartphone challenges. We all know that phone time can easily turn into a time sap.
Case in point: You get on to check the weather. Then, you respond to some texts. Oh yeah, dinner’s soon—so you browse the web for take-out locations or recipe ideas. Which reminds you to hop on your favorite social media app. While there, you spot some fun videos. Throughout it all you’re managing those pesky push notifications.
Does this endless cycle sound familiar?
Before you fall down the distraction rabbit hole, consider a few ways to really focus for work:
- Use “Do Not Disturb.” Silence your phone for a set amount of time or until you disable it.
- Identify distracting apps. You probably already know where most of your time goes. If not, check out your phone usage stats to see exactly how much time you spend in each app.
- Turn off push notifications for the most distracting apps—so you can zero in on your work.
- Uninstall apps. If you still find yourself pulled into tempting apps, uninstall them and make your life easier.
Download work apps for a seamless experience
Which applications do you use the most for work? Chances are, you can find mobile versions of your most-used desktop apps. But before working from your phone, compare the mobile app’s features with your desktop version, just to ensure your needs are met.
When you’re ready, go to your preferred mobile app store to find the portable version of your favorite work applications. The following lists can get you started.
Microsoft 365 apps—these mobile apps are free; subscription required for some services and features.
- Edge—search the web in an organized, personalized way
- Excel—the definitive place to organize and crunch numbers
- OneDrive—personal cloud file storage for photos and files
- OneNote—Take notes or draw in a notebook that syncs across devices
- Outlook—the most used email interface globally
- Power BI—access your data, annotate, and share from anywhere
- SharePoint—team sites and file storage for your entire organization
- Teams—the hub for teamwork and collaboration
- Word—a staple for copy writers and office workers everywhere
Google apps—the mobile apps are free; some features work best with a Google gmail account.
- Chrome—fast, simple, and secure web browser
- Docs—create, share, and save documents, including Word file types
- Drive—the hub for all your Google files: documents, sheets, presentations, and more
- Gmail—Read, respond, and manage your emails—both Gmail and non-Gmail accounts
- Google Meet—Join or host video meetings for companies and organizations
- Keep—A customizable and searchable notetaking and to-do app
- Sheets—View, edit, and create spreadsheets
Other common apps
- Adobe suite—Check out the mobile version of media tools including Photoshop, InDesign, and Illustrator
- Cisco Webex—Video meeting, instant messaging, file sharing and more
- DocuSign—A convenient way to send and sign electronic agreements
- Drop Box—Upload, back up, and share files to the cloud
- Salesforce—Manage your customer relationships, data, share direct links to records
- Slack—Message, call, collaborate with teammates
- Trello—a popular app for organizing, to-do lists, and note-taking
- Wrike—Break down project management into tasks, make assignments, and plan schedules
- Zoom—Make and receive phone calls and hold video meetings
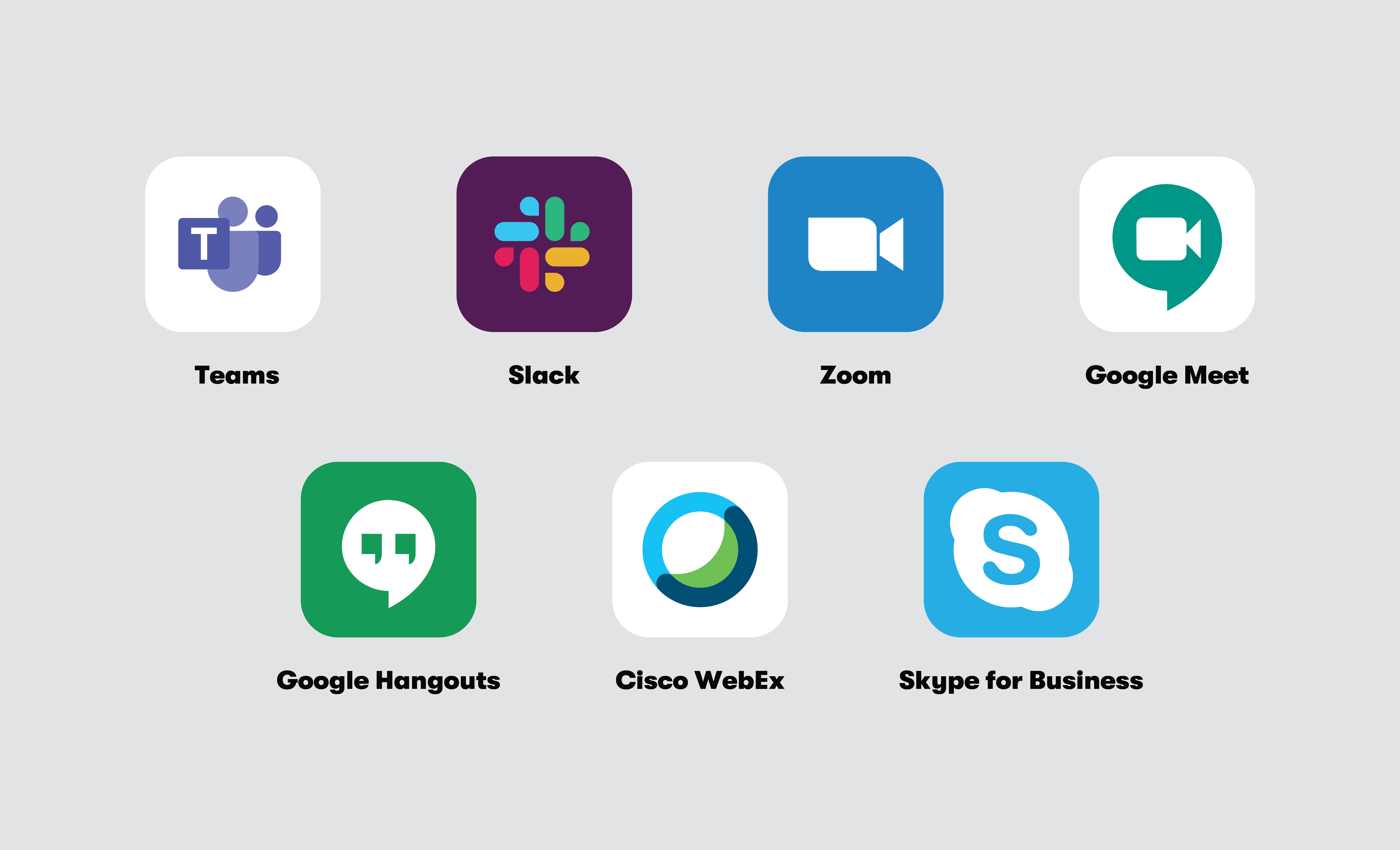
If you need a little incentive, check out these helps from Microsoft and Google.
Confront your dislike of typing on your phone
Unfortunately, it’s just not possible to use all ten fingers to type on a tiny screen. Here are a couple of workarounds:
Give the ‘glide typing’ feature a try. Instead of picking up your finger between letters, you slide your finger across the keys to type words. It takes practice, but you’ll save loads of time. Just look up glide typing in the Gboard – the Google Keyboard app, which is standard on Android and available to download on iOS.
Don’t want to type on the screen at all? Try using a wireless Bluetooth keyboard. By connecting one to your phone, you can begin typing right away. Look for multiple options including foldable styles, variable lighting, music control, phone stands, and more.
If your device is larger than the typical smartphone, try writing with a stylus. Some apps like OneNote can transcribe handwriting to text for you.
Will a photo do? Perhaps you can take a photo instead of re-writing or transcribing the copy.
Join meetings with mobile apps
Using a mobile device also comes in handy during common work scenarios. Maybe you have a 3 o’clock meeting on Microsoft Teams but your laptop screen just froze. Or you need to jump on a Zoom call but you’re travelling for work. Could be, you just prefer joining Google Meet on your mobile.
Anyway, you get the idea.
Our favorite mobile apps for meetings are Microsoft Teams, Zoom, and Cisco Webex. Each mobile app enables video calling, instant chat, and file sharing. Just use your built-in phone speakers and camera to join video calls from wherever you are.
Another thing: Does your whole team know how to use these apps efficiently within your security guidelines? If not, leverage a learning platform like BrainStorm that offers technology training in bite-sized portions. That way, you can help boost your security while getting everyone on board with mobile productivity.
Once you've mastered the basics, you can dive deeper into specific apps.

Manage time and tasks like a boss
If you keep a digital work calendar, remember to use a calendar app on your device. You can enable event reminders if you tend to lose track of time.
Likewise, stay focused on top priorities with a task app. By breaking your goals down into tasks, you’ll stay more motivated-- on your phone.
App Highlight
Microsoft To Do is a virtual task list connected to your Outlook email account. To Do syncs across Outlook and Teams via an online app, desktop app, and mobile app—so you’ll have access wherever you are. To get started, download the To Do app and log in with your work email address.
Quick tip: To Do organizes tasks by date, assignee, status, and more. When you mark an Outlook email message as a task, it will pop up in your flagged email list. A very cool feature, ‘My Day’ shows what’s ahead in your workday, keeping you on top of your game.
Say cheese! Camera time savers
Your phone’s camera isn’t just for snapping selfies. The next time you need to scan a document, try taking a photo with your phone.
One example: business cards. Gone are the days of keeping a collection of cards. Now, just take a photo to have them with you anywhere for fast, easy access. Save the photos to OneDrive or a note-taking app like OneNote.
Another great way to use the camera is for transcription. Some apps transcribe typed or handwritten documents into text. Snap a photo of a document, run it through the app, and then paste the editable text somewhere else. This process is called Optical Character Recognition. And it’s a big time saver!
App highlight
The Microsoft Office Lens app is a big help when taking photos of whiteboards, documents, or business cards. Capture—then save to your OneDrive, OneNote, Word, or PowerPoint app. When you use the app you can trim, straighten or rotate your image for a polished finish. Save your images to Word or OneDrive to use Optical Character Recognition, and you’re on your way.
Be safe while multitasking
Stay safe and keep your eyes on the road by letting your phone read to you while you drive or walk. The process is simple with voice-activated controls on both Android and Apple devices. You can even dictate more extended messages to your phone.
App highlight
Do you get bogged down with incoming mail? The Outlook mobile app has a Play My Emails feature. Listen to your emails on the go!
Ready to work from your phone?
Whatever your task list—and wherever you are—you can go mobile in a more powerful way and help your whole organization to do the same.
Here at BrainStorm, we love enabling change and helping organizations work smarter with their technology. With BrainStorm, the personalized adoption platform, you can help the whole team become more efficient—from anywhere. Click here for a free demo.


