“Wow, OneNote is a crazy cool app!” said no one ever. (Or at least the people who haven’t read this article.)
To be fair, taking notes isn’t a task most people get excited about. But when you really learn how to use OneNote, you may find yourself saying, “Whoa, I didn’t know it could do that!”
Whether you use the free OneNote for Windows 10 app or the OneNote app that comes with your Microsoft 365 subscriptions, you have some incredible features at your fingertips (literally!).
Not everyone will use OneNote the same way, but no matter your style—super-organized note-taker or stream-of-consciousness brainstormer—OneNote can make your life and your job easier. Here are 12 features that will teach you how to use OneNote like a pro.
Do more than type
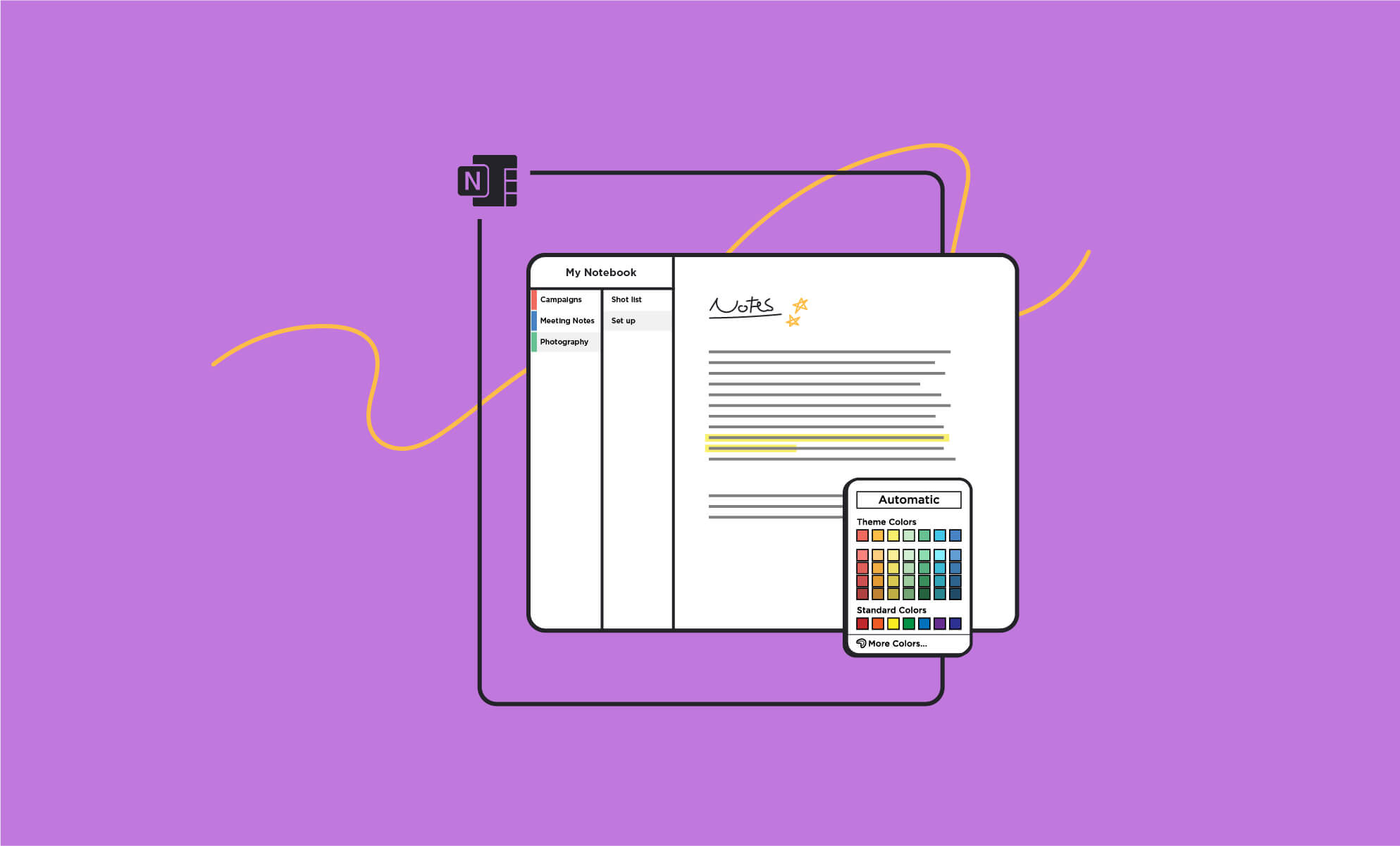
First off, OneNote includes some solid inking tools. Admittedly, they work a whole lot better when you’re using a device with a touchscreen and a pen or stylus, but even if you’re using a trackpad or mouse, inking has its uses.
Convert handwriting to text
While computers and mobile devices are standard tools these days, some of us still retain information better when we write our notes by hand rather than typing them out.
That said, not all of us are blessed with perfect penmanship—and searching for handwritten notes can be a chore. Luckily, OneNote lets you convert your handwriting to easily searchable text.
Write out your note, select it by using the Lasso tool, and then click Ink to Text. Just like that, your handwriting converts to easy-to-read text in the default font and size. And your converted text even appears in search results.
Draw and annotate
Sure, you can use OneNote’s inking tools when creating handwritten notes—but why stop there?
With a variety of color options and several different writing implements, it almost seems a shame to merely take notes.
Why not sketch out concepts or processes to better illustrate your ideas? Plus, if you add files or images to your notes (more on that in a minute), inking is a great way to annotate them right there—without altering the original document or picture.
Calculate and graph
If you’re a student—or a parent trying to help your child with their homework—OneNote’s Math Assistant feature is an absolute lifesaver.
Just write out the equation or formula you’re working with, select it, and hit the Math button. Not only can this tool tidy up your handwriting, it can also solve and graph formulas and equations, calculate standard deviations, factor polynomials, integrate derivatives, and a whole lot more.
Math Assistant is more than just a calculator; it even includes step-by-step instructions for reaching the correct answer (which you can drag and drop into your notes). And for many types of equations, you can even generate a practice quiz to keep your skills fresh.
Go beyond text
OneNote is a digital notebook—so don’t limit yourself by treating it like a traditional paper notebook! To really get the most out of the app, think beyond adding text.
Embed files
Typing or writing out meeting notes is a start, but for more comprehensive and helpful notes, add in relevant files. For example, if a presenter shares a PowerPoint file, drop that file into OneNote to follow along. Make your own comments and annotations directly on the slides as you go!
Want a more personalized approach? Add photos of whiteboards or paper documents to digitize them, and even embed online videos directly on a page (and play them from right there in your notes).
OneNote also includes an audio recording tool for recording meetings/other conversations or to talk through an idea when you don’t have time to type it out.
Clip online content
Here’s a common scenario. As you’re researching for a project and crawling through search results, you end up with a collection of 75 tabs. Before long, it’s difficult to remember which site includes the information you really need.
To make things easier, install the OneNote Web Clipper app/add-on/extension in your browser, then just clip helpful text, infographics, or images directly into your notes without having to leave the browser.
Web Clipper is a vast improvement on simply copying links into your notes, as links can quickly become outdated and broken.
Pull in Sticky Notes
Have you ever jotted down a piece of helpful information, only to lose track of where you wrote it? Well, OneNote can help with that too (even if it can’t find the note on the napkin that’s now stuck under the driver’s seat of your car).
OneNote integrates and syncs with OneNote Mobile, Windows Sticky Notes, Microsoft Launcher for Android, Outlook for Windows, and even Samsung notes. So, notes you take on any of those apps are available in your OneNote Feed, making it easy to pull details into your notebooks.
Organize and find information
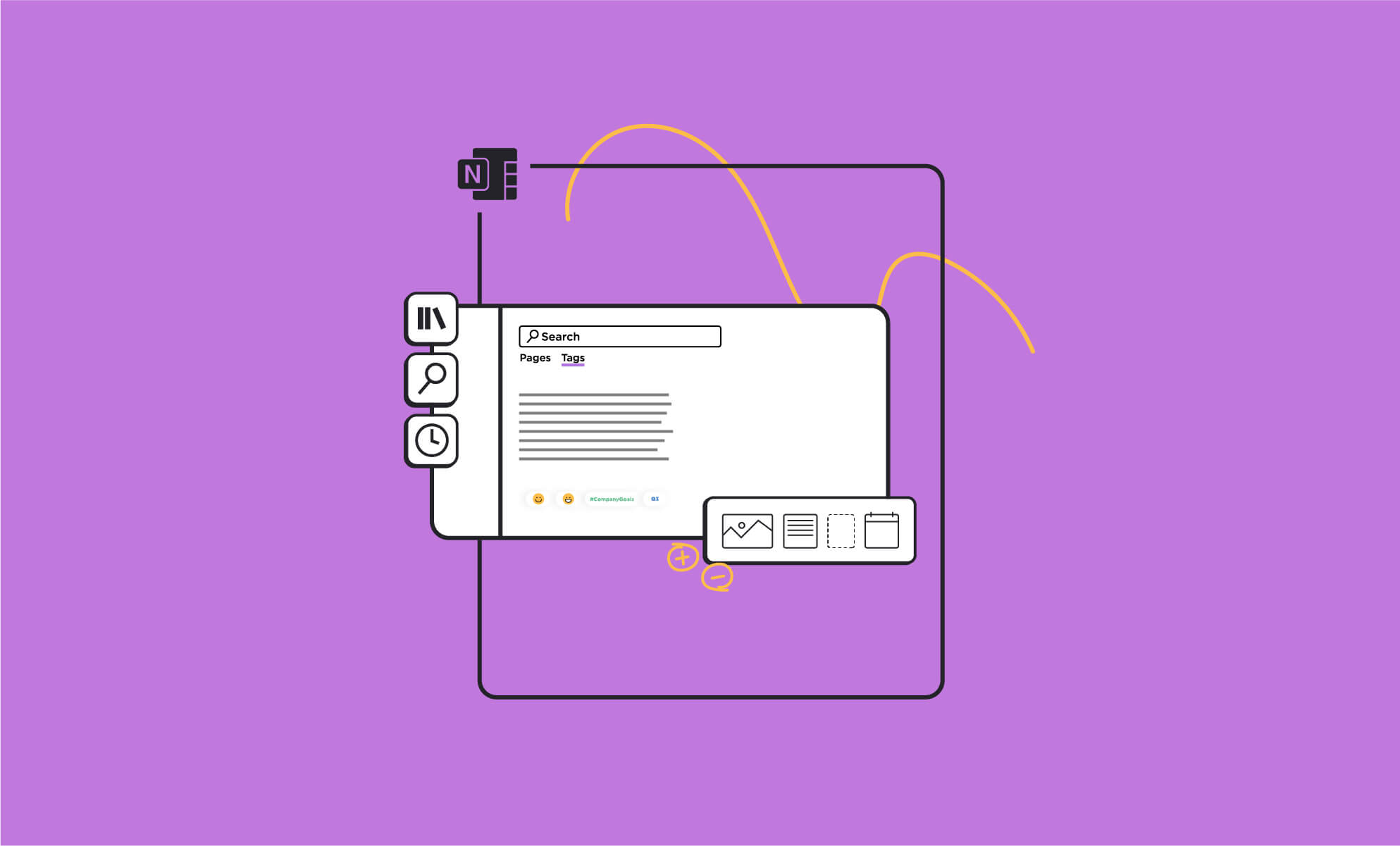
OneNote content is organized into notebooks, sections, and pages, which is an intuitive way to structure information. But if you’re working on a shared notebook with dozens of sections and hundreds of pages, finding the specific details you need can be tricky (without these tips, anyway).
Search across notebooks
Fortunately, OneNote’s search feature is fairly robust. Type in a keyword or phrase to see results on the current page, within the current section or section group, or across the current notebook or multiple notebooks. Results are highlighted on the page, so you can quickly skim a page to find the keyword.
Leverage custom tags
OneNote comes with a handful of built-in tags for flagging and categorizing information: To Do, Important, Question, Remember for later, and Definition. But from there, you can also add custom tags to fit your own organizational system.
What’s more, OneNote’s search feature also allows you to search for tags across your notebooks, and if you’re using OneNote (not the Windows 10 app), you can even create a tag summary page—a list of every instance of a tag.
Add internal links
Instead of copying or re-typing the same information on different pages, just add links to the relevant pages, whether they’re in the same notebook or not.
In the navigation pane, right-click the page you want to link to, click Copy Link to Page, then paste the link on another page. Just remember that if you’re linking across notebooks—especially shared ones—be sure to give your collaborators access to all the relevant notebooks.
Features specific to OneNote
The free OneNote for Windows 10 app is certainly no slacker; it has just as much functionality as the OneNote app that comes with Microsoft 365. (In fact, the free app has better inking tools and options.)
But there are a few cool features that are specific to the OneNote app for Microsoft 365 (formerly called OneNote 2016):
- It allows you to copy text from images! Just right-click the image and select Copy text from image.
- Mark text as an Outlook task, and then track the task in Outlook or Microsoft To Do.
- You can create new pages from templates. Take your pick of academic, business, decorative, and planner templates.
Step up your OneNote game
Now that you see what OneNote can do, answer these 2 questions:
-
- What will you do next with your notebooks?
- What could you do if you really learned how to use all your business software?
Oftentimes, people know just enough about their software to get by—which is fine until they run into something outside their wheelhouse. Then they end up spending way too much time Googling or waiting on IT or banging their head against a wall.
That’s the whole point of what we do here at BrainStorm. We help our clients get the full value of their existing software, including Microsoft 365, Google Workspace, Slack, Zoom, Smartsheet, and beyond.
If you’re looking to get more out of your Microsoft 365 subscription, here are some ideas to get you started:
- How to Use Microsoft 365 for Better Collaboration
- How to Use Microsoft 365 for More Business Power
- How to Use Microsoft 365 for Better Communication
Happy learning!


