According to Theodore Roosevelt, “Comparison is the thief of joy.” He obviously never used PowerPoint. You want purple. Your coworker wants blue. And in PowerPoint 2016, you can find common ground by comparing edits and deciding which to keep and which to ditch.
- First and foremost, (and we cannot stress this enough!) SAVE AN ORIGINAL COPY of the PowerPoint file. Not only will you will need this to compare the files, but it is always a good idea to store an original copy.
- Next save a copy of the file with a different name to OneDrive or SharePoint and invite colleagues to review it.
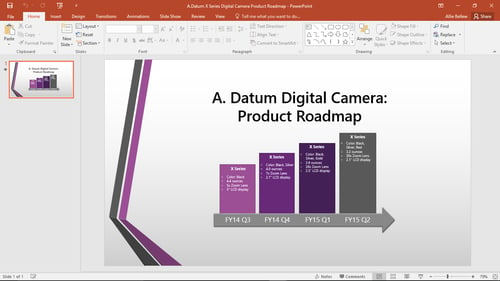
- After your colleagues have had the chance to mark up the shared copy. Open the original file. Then, on the Ribbon, go to Review | Compare, and click Compare.
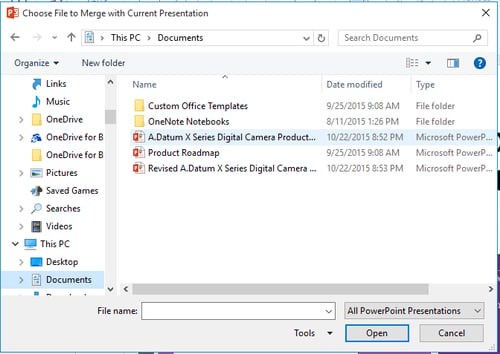
- In the dialog box, select the presentation you want to compare.
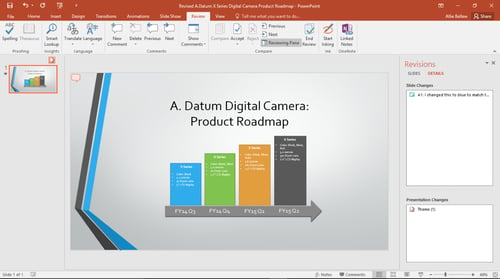
- The Revisions task pane opens. Comments made by reviewers will appear in Slide Changes, and edits to the presentation appear in the Presentation changes portion.
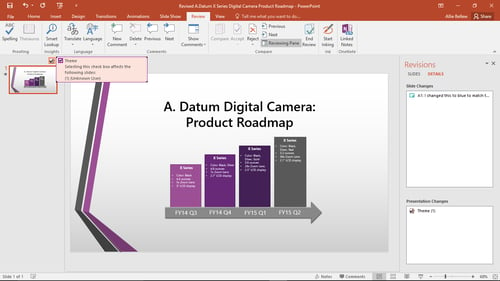
- To see details about specific changes, on the slide pane, click the list items for more details.
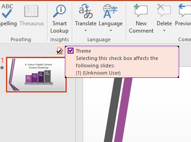
- When you check the box the change displays on the right. When you uncheck the box, it reverts to the original copy. You can check and uncheck the box all day. Take as long as you need to visually compare the change.
- Once you’ve reached a decision: check the box to accept the change or leave it blank to reject the change.
That’s it! When in doubt, compare it out!


